
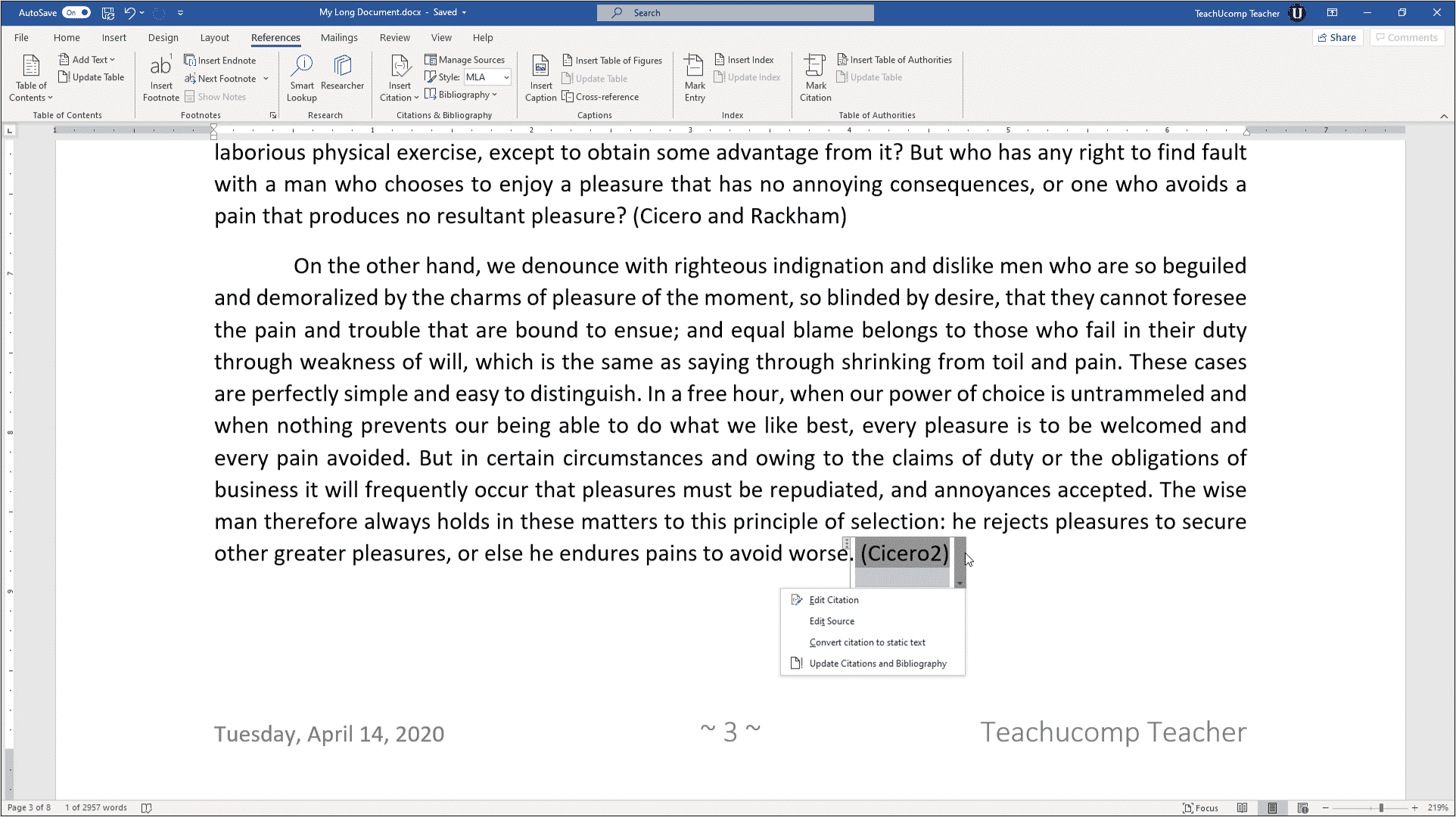
Use the style inspector to “inspect” styles throughout your document. From there, you can add the style to just that document, or you can add it to the template so every document has that style from there on. You can dig into the nitty-gritty specifics of the style including the format, such as if you want it to have bullets, borders, fonts, text effects, and so on. As you apply new characteristics to the style, you can see how it will look in the preview. If you click “new style” the resulting dialog box will let you create a new style using existing formatting. Here you can also select or clear all instances of that style, and remove it completely from the “style gallery.”Īlong the bottom of the pane are three buttons, which have some pretty important functions. You can modify a selected style, which will apply to all instances of that style throughout the document. First, note the “Styles” section on the “Home” tab. Let’s go over some examples to give you a better idea of what some of these mean.

In other words, you create a document and changes you make are typically localized.
WORD FOR MAC 2016 CREATE NEW STYLE AND FIND IT AGAIN HOW TO
Up until now, you’ve been learning about how to create documents and implement formatting bit by bit.
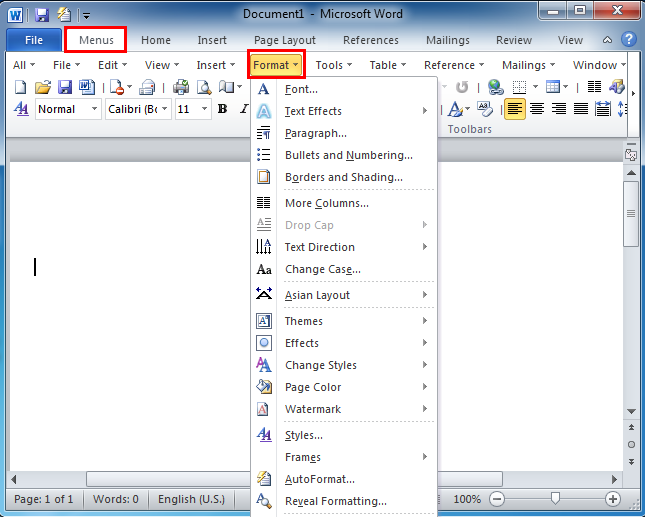
On the “References” tab, click the “Manage Sources” button. What if you frequently write papers on similar topics, and you don’t want to have to re-enter the source information to Word each time? Word has you covered here too. Every time you enter a new source, it’s saved in what Word calls the “master source list.” For each new document, you can retrieve old sources from the master list and apply them to your current project. You can select from a few pre-formatted bibliography styles with headers, or you can click the “Insert Bibliography” option to add one without any header or extra formatting.īam! Word adds all the works you cited in your document to the bibliography, in the correct order and format for the writing style you’ve set up.

Switch over the “References” tab, and click the “Bibliography” button. Head to the end of your document and create a new page using Layout > Breaks > Page Break. When your document is finished, you’ll want to add a bibliography that lists all your sources. Just repeat those steps to add any other sources you need, and to place citations where you want. Select the source you want, and Word correctly inserts the citation into the document.īy default, Word uses the APA style for citations, but you can change that by picking another option from the “Style” dropdown right next to the “Insert Citation” button. Your source appears on the list (along with any other sources you’ve added). And, the next time you need to cite that particular source, simply click that “Insert Citation” button again. Word adds a citation for your new source to your document. If you’re using another citation method for your document, click the “Show All Bibliography fields” option to fill out extra information. Note: By default, Word uses APA citation style, but it’s not limited to that.


 0 kommentar(er)
0 kommentar(er)
